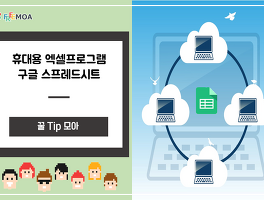[꿀팁] 구글드라이브 & 구글 캘린더 사용법
프리모아_IT기술파트너
·2016. 11. 24. 07:00
안녕하십니까 IT 아웃소싱 플랫폼 프리모아의 Roy입니다.
이미 많은 분들이 업무를 하실때 클라우드 서비스를 많이 이용하시고 있습니다.
대표적으로 구글 드라이브와 구글 캘린더를 많이 사용하시고 있는데요.
오늘은 드라이브와 캘린더 사용법에 대해서 알아보겠습니다.
구글 드라이브 사용법
구글드라이브는 드라이브에 사진, 문서 , 동영상 등 다양한 파일을 저장할 수 있는 15GB용량의
무료 클라우드 서비스입니다.
구글드라이브에 있는 파일을 다른 컴퓨터나 스마트폰 , 테블릿을 통해서 다운받아 열어 볼 수 있기
떄문에 장소에 구애받지 않습니다.
그리고 다른 사람을 초대하여 파일을 같이 공유할 수있는 기능도 제공하고 있습니다.
구글드라이브는 구글아이디로 로그인이 가능하고 구글계정만 있으면 G메일, 구글 캘린더,
스프레드시트 등과 같은 다른 서비스도 이용이 가능합니다.
로그인한 후 구글드라이브 메인 화면입니다. 손쉽게 컴퓨터에 있는 자료들을 드레그해서 올릴 수 있고
무료로 제공하는 용량도 15GB로 충분히 이용하실 수 있습니다.
새로 만들기를 눌러보시면 폴더만들기를 통해 파일들을 구별하기 좋게 정리 할 수 있습니다.
그 외에도 문서와 스프레드시트, 프레젠테이션 그리고 설문지 등을 만들어 저장 할 수 있습니다.
구글 캘린더 사용법
구글 캘린더는 스마트폰과 동기화 되기 떄문에 일정관리용으로 많이 사용하는 서비스입니다.
구글 캘린더의 기능은 일정과 할 일 목록 메뉴로 나눠지는데 일, 주, 월, 4일 단위로도 볼 수 있습니다.
원하는 날짜를 한번 클릭하면 일정을 간단하게 추가 시킬 수 있고 알림도 설정하실 수 있습니다.
원하는 날짜에 더블클릭하면 상세 일정 등록을 할 수 있습니다.
세부정보를 입력하고 반복을 설정해 놓으면 매주, 매월, 매년마다 선택해 놓을 수 있습니다.
색도 지정할 수 있어 관련된 일정들을 비슷한 색으로 표시를 해놓으면 한눈에 보기 편합니다.
왼쪽 메뉴에 내 캘린더 옆에 화살표를 누르면 설정메뉴가 나옵니다.
설정메뉴를 클릭하면 '이 캘린더 공유하기' and 캘린더 가져오기, 내보내기 버튼이 있습니다.
이 단계에서 이 캘린더 공유하기를 누르고 본인이 공유하고 싶은 대상의 이메일 주소를 적어 넣어
저장버튼을 누르면 공유가 완료됩니다.
지금까지 구글 드라이브와 구글 캘린더 사용법에 대해서 알아봤습니다. 무료로 사용가능하면서
유용한 툴이라 사용하는데 적응이 되시면 업무효율을 UP시키는 효과를 창출할 것 같습니다.
지금까지 ROY 였습니다. 감사합니다~![]()
'스타트업&기업 > 직장인라이프' 카테고리의 다른 글
| [꿀팁] 휴대용 엑셀프로그램 구글스프레드시트 (0) | 2017.04.26 |
|---|---|
| [기획] 반응형 웹기획 참고사이트 8개 (1) | 2017.02.22 |
| [기획] 기획서 참고사이트 리스트 (0) | 2016.11.04 |
| 효율적 브레인스토밍으로 아이디어 도출하자! (0) | 2016.10.28 |
| [꿀팁] 업무효율을 높여주는 사무용품들 (0) | 2016.09.07 |